There are 7 parts of QTP.
1) Test Pane
2) Active Screen
3) Data table
4) Debug Viewer Pane
5) Information Pane
6) Missing Resources Pane
7) Tool options
1) Test Pane: Test pane is an area provided by QTP, which is used for developing, viewing and modifying the test script. It represents the Test script in following two views.
Note: Any modification done in one view will be reflected in other view.
The Test Flow pane is comprised of a hierarchy of actions and action calls in the current test, and shows the order in which they are run. Each action is displayed as a node in a tree, and includes calls to all of a test's actions. The steps of the action that you double-click in the Test Flow pane are displayed in the Keyword View and Expert View.
The Test Flow pane is displayed by default when you start QuickTest Professional. To view the Test Flow pane, click the Test Flow Pane button or choose View > Test Flow.
The Test Flow pane uses the following icons to indicate the different types of item in the hierarchy:

Tips:
You can right-click in the Test Flow pane title bar to view available display options and decide how to display the Test Flow pane. For example, you can auto hide the pane, dock it, or close it.
You can click the Test Flow Pane toolbar button to hide or show the Test Flow pane view.
1) Test Pane
2) Active Screen
3) Data table
4) Debug Viewer Pane
5) Information Pane
6) Missing Resources Pane
7) Tool options
1) Test Pane: Test pane is an area provided by QTP, which is used for developing, viewing and modifying the test script. It represents the Test script in following two views.
# Expert view: represents the script in VB script format.
# Keyboard View: represents the scripts using a graphical user interface, which are further, divided, into four parts like 1) Item 2) Operation 3) Value 4) Documentation
Note: Any modification done in one view will be reflected in other view.
The Test Flow pane is comprised of a hierarchy of actions and action calls in the current test, and shows the order in which they are run. Each action is displayed as a node in a tree, and includes calls to all of a test's actions. The steps of the action that you double-click in the Test Flow pane are displayed in the Keyword View and Expert View.
The Test Flow pane is displayed by default when you start QuickTest Professional. To view the Test Flow pane, click the Test Flow Pane button or choose View > Test Flow.
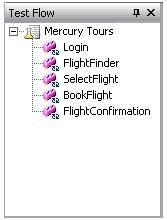 |
| Test flow pane in QTP. |
The Test Flow pane uses the following icons to indicate the different types of item in the hierarchy:

Tips:
Working with Actions in Test Flow Pane
You can perform the following operations in the Test Flow pane:- Display an action in the Keyword View and Expert View. Double-click an action in the Test Flow pane to show only that action in the Keyword View and Expert View.
- View or hide the sub-nodes in the test. Right-click the Test node in the tree and select Expand All orCollapse All to view or hide the sub-nodes in the tree. You can also select the Test node and press + or * on the keyboard to expand all the nodes in the test, and - to collapse the nodes.
- Display the test properties. Right-click the Test node in the tree and then select Settings to display the Test Settings dialog box. Details of the test and its path are displayed.
- View or hide the sub-nodes of an action. Right-click an action in the tree and then select Expand Sub Treeor Collapse Sub Tree to view or hide the sub-nodes in the action. You can also select a sub-node and press +or * on the keyboard to expand the node and - to collapse the node.
- Display the action properties. Right-click an action in the tree and then select Action Properties to display the Action Properties dialog box. The name of the action and its path are displayed.
- Display the action call properties. Right-click an action in the tree and then select Action Call Properties to display the Action Call Properties dialog box.
- Work with the Object Repository. Right-click an action in the tree and then select Object Repository to open the Object Repository window, which displays a tree containing all objects in the current test.
- Manage Actions. Right-click an action in the tree and then select Copy or Delete.
- Select Copy to open the Select Action dialog box and create a copy of the action in your test.
- Select Delete to remove the action from your test.
- Run the test. Right-click an action in the tree and then select Run from Action or Run to Action to start a run session from the beginning of the selected action, or to run the test until the beginning of the selected action and then pause the run session.
- Debug your test. Right-click an action in the tree and then select Debug from Action to begin (and pause) a debug session at the beginning of the selected action.
- Change the run order of actions. You can perform either of the following steps to move a top-level action (a direct child of the test) in the Test Flow Pane tree, and change the run order of the test accordingly. The action and any sub-actions are moved.
- Right-click a top-level action in the tree and then select Move Up or Move Down. You can also press Ctrl+Up arrow or Ctrl+Down arrow to move an action and its sub-actions.
- Drag a top-level action in the tree up or down to the required location. When you drag a selected action, a line is displayed, enabling you to see the location in the tree to which the action will be moved. You can only drag top-level actions. Selecting the parent action automatically includes all its sub-actions. You cannot drag a sub-action, nor can you drag a parent action together with only some of its sub-actions.
If a test contains a call to an action that does not exist or cannot be found, the action still appears in the tree in the Test Flow pane, and QTP lists the action in the Missing Resources pane.
